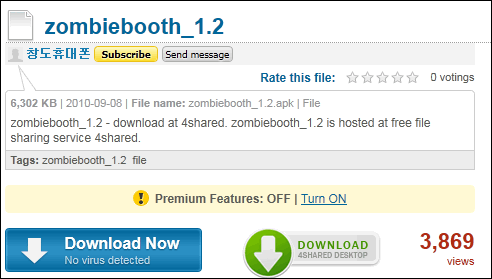Root Options Available To Android Users
In the early days of Android ownership, the process of “rooting” your brand-spanking-new and expensive Android device involved a fairly complicated 10 to 15 step process that involved the very real and present danger of “bricking” your Android phone and making it a worthless block of metal and glass.
If you’re in the same boat and you’ve been fearfully avoiding the complicated rooting process like the plague, I’ve got some good news for you. There are now a fair number of one-click applications out there that will root your phone for you. These apps work on the large majority of Android devices. Don’t get me wrong ““ the danger of “bricking” is always there, but if you check to see that the app has been tested with your phone and version of Android, you should be safe enough.
Just to give you some options to look at, some of the top one-click root apps for Android include Universal Androot, the Recovery Flasher, Easy Root, Unrevoked, and last but certainly not least ““ Super One-Click from XDA Developers. SuperOneClick is the app that I went with, and I believe it’s the app that will work for the majority of people reading this. But before you get started, don’t forget to enable USB debugging on your phone by going toSettings->Applications->Development and enabling “USB Debugging“.
Also, SDK is required. Just follow my instructions in the taking Screenshots article that I wrote a while back to install the SDK developers kit. Nothing else below will work until this is done. Take the time to do it, because it’ll also open up a lot of cool features like high-resolutionscreenshots, file exploring and easy file transfers. Once you’ve set it up, you’re ready to roll.
Download Super One Click, make sure you have the Android debugger (SDK developer kit) running, expand the Super One Click zip file and click the SuperOneClick icon to run it. When SuperOneClick launches, you’ll see several large buttons at the top of the screen. Make sure your phone is connected to the computer via USB and that the debugger can “see” it (activity will start logging). Make sure your SD card is not mounted, and go ahead and click “Root” in SuperOneClick.
You’ll see the scrolling activity as SuperOneClick does it’s job, with “OK” appearing after each task. You may see warnings, but so long as it doesn’t “hang” on waiting for device, things should keep scrolling until it finally returns the “Success!” message.
At this point, check out the installed apps on your phone and you should see a “Superuser” icon that looks like a Droid skull and crossbones. If you see it, you’re rooted. If you don’t see it, reboot the Droid. In fact, I’d suggest rebooting even if you do see it, as I had some issues getting rooted apps to work until I actually rebooted my own device.
When you open up SuperUser, you’ll see that you can configure notifications so that no app can actually run with root access unless you give it permission. Also, according to the folks at Nexus One Forum, SuperOneClick doesn’t actually unlock the Bootloader, so you still retain your warranty. I haven’t confirmed if that’s true or not, but if true it’s a pretty good plus to using SuperOneClick with the SDK approach.
Whenever you run an app that requires root (superuser), you’ll see a notification requesting permission. I like this because it also means that if an app gets installed and tries to utilize superuser access without your knowledge, it can’t.
If you check off “Remember”, the program gets added to the list of “approved” apps with superuser access. You can see the ones on your list when you click on the “Apps” tab.
As you can see, once you have SDK installed and connected to your phone, the process is as simple as installing and running SuperOneClick. The program takes care of rooting your phone from the PC. Finally, you can enjoy a rooted Android phone, and all of the fun and excitement that offers!
Did you give any of the one-click Android root apps a try? How was your experience? Share your rooting adventures in the comments section below.
 Black Market is another similar application to
Black Market is another similar application to  After
After